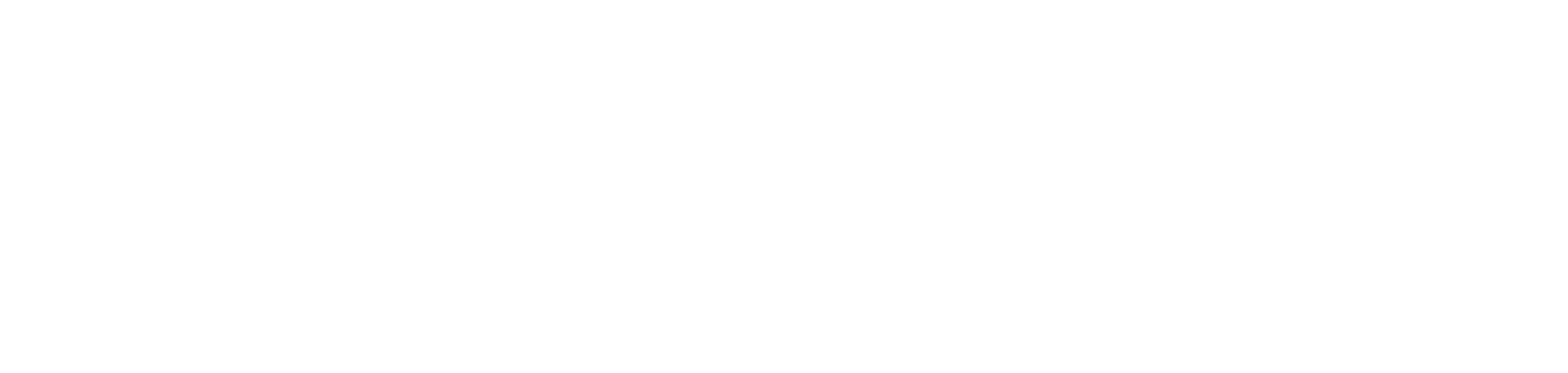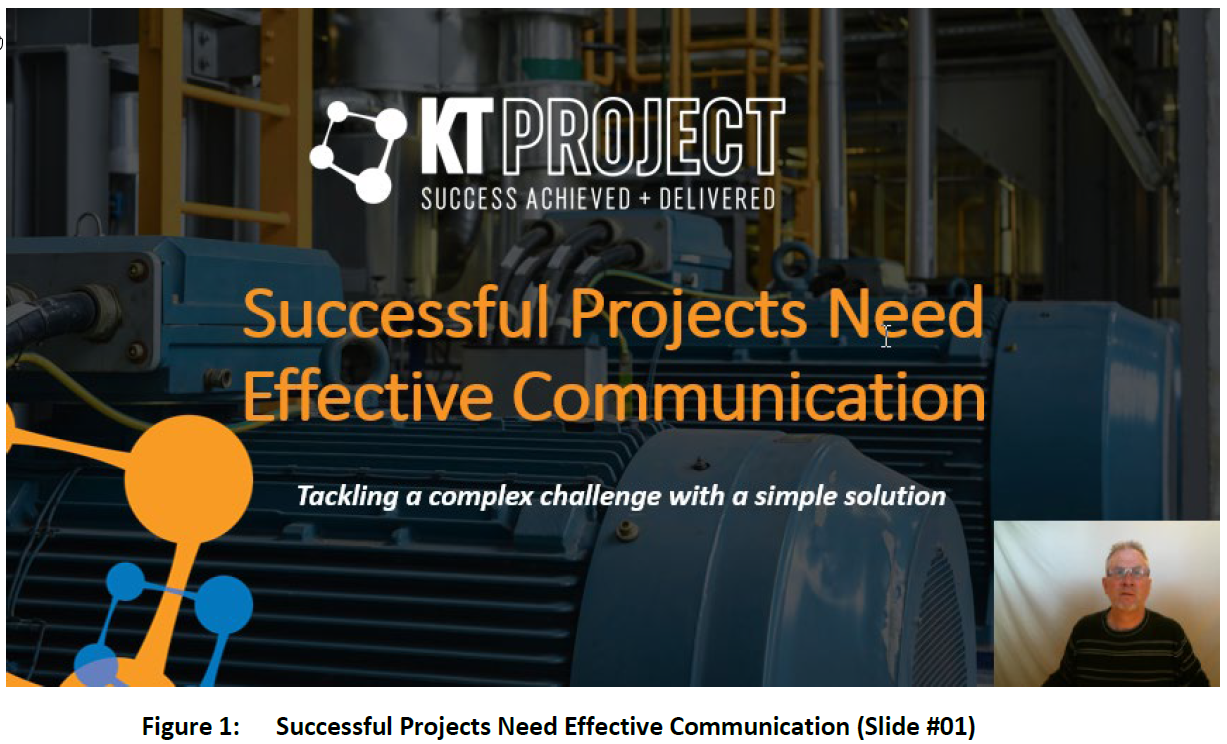Creating Video Presentations Using PowerPoint Alone
Introduction
Did you know it is possible to create high-quality Microsoft (MS) PowerPoint presentations with audio and video narration using PowerPoint alone? It is! I recently discovered this and started recording my own videos. This article shares my experience, lessons learned and, hopefully, transfers knowledge.
But why bother? Isn’t my existing PowerPoint presentation sufficient? Maybe. But adding audio and video takes presentations to the next level. Unlike a PowerPoint slide show, video presentations are:
- Easy to consume.
An audio-video presentation is like a television show. It requires little user effort to consume because users merely listen or observe. Without video, a PowerPoint presentation is like a book. It requires more effort and focused attention to read than to listen or observe.
- Interactive.
Many videos provide transcripts and even a video table of contents. Figure 1 is a screen capture from my first attempt at recording a video PowerPoint presentation, Successful Projects Need Effective Communication[1], which I prepared for EnergyNow’s Energy Innovation Virtual Conference in June 2021. Notice the video inset in the bottom right-hand side of the image.
- Narrated.
Pairing on-screen text with accompanying narration gives users two ways to access the information while giving the presentation a professional and polished feel.
Getting Ready to Shoot
These are some of the things I learned when recording my first video presentation.
Start with the end in mind. How would you like to be perceived? Do you want to be seen as a handyman, an influencer, or a professional? Set up your shoot with this in mind. And dress for the part. For best results, consider implementing these tips to improve presentation and recording quality:
- Acquire and use a quality external camera and microphone. High-end equipment is not required. Economical aftermarket equipment is typically adequate and offers higher quality than built-in laptop equipment;
- Eliminate or minimize all ambient and background noise by closing windows and doors, and notifying others that a video recording is in session (e.g., ensure the dog does not bark, the vacuum cleaner will not be started, and the doorbell does not ring during recording);
- Position the camera and script so the presenter looks directly at the audience. When the presenter looks away from the audience, the presenter appears distracted;
- Experiment with lighting by using different lamps, lights, and natural lighting to ensure optimal background and foreground lighting. Ensure there is no glare on glasses (if worn) or off the forehead or other body parts. See Figure 2a and Figure 2b;
- Prepare a professional background (e.g., with books, framed certificates or pictures, and plants). Avoid using a bedsheet (as I did!) to hide the background because this appears unprofessional, and creates unflattering light. See Figures 2a and 2b. Some software (e.g., MS Teams and Zoom) allows the use of an artificial background, which makes it easy to artificially generate a professional background (see Figure 3). When using PowerPoint alone, it is not possible to use an artificial background;
- Introduce the presenter at the beginning of the presentation with a short (20-second) summary to lend credibility to the presenter;
- Wear appropriate attire (e.g., formal/traditional or business casual for an office setting, rock climbing gear if you are a rock climber, etc.) and pay attention to proper grooming (e.g., haircut, makeup, or both). If the presenter dresses appropriately, the presenter will appear professional and knowledgeable to the audience;
- When recording narration, centre the camera on the presenter such that the shoulders and head of the presenter are visible as a head shot (see Figure 2a and Figure 2b);
- Keep videos short (between 1 and 10 minutes) to minimize video file size. Long videos have large file sizes and can be unwieldy; and,
- Remember to smile! This makes an audience more comfortable with the presenter who will appear more confident, likeable, memorable, and persuasive. This also makes the presenter feel better about their presentation. Never underestimate the power of a smile. In Figure 2a and Figure 2b, notice how one presenter is smiling and one is not. Given the facial expressions, how do each of these images make you feel about the presenter?
For excellent ideas about how to create exceptional slides for your presentation, read the article 6 Dos and Don’ts for Next-level Slides[2] by Amanda Miller.
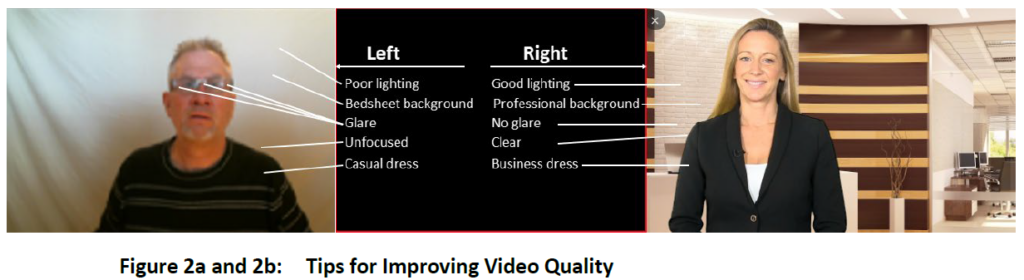
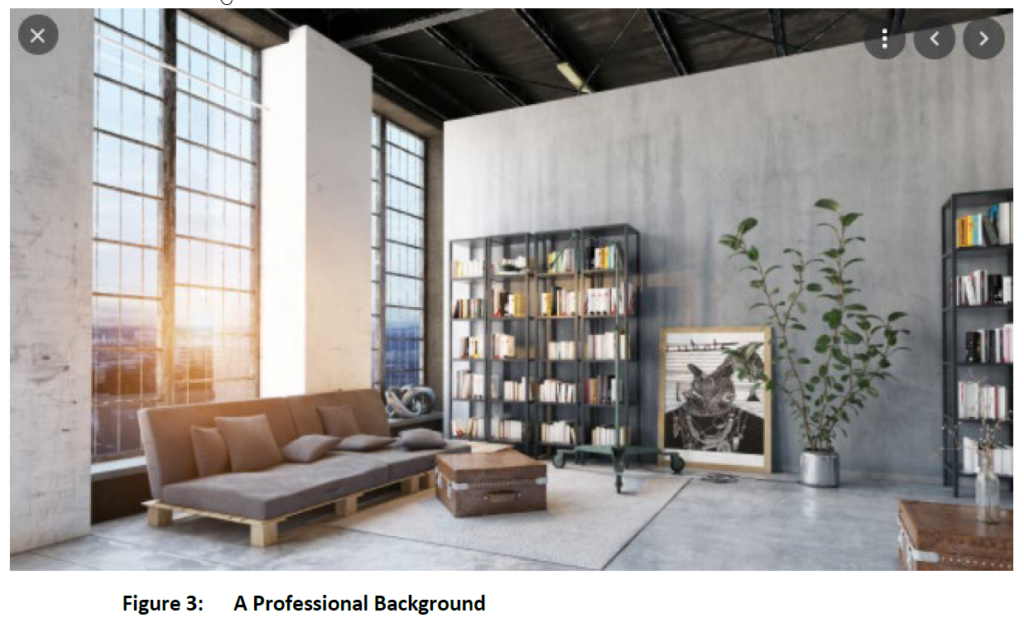
How to Record a Video Presentation in PowerPoint
To record a video in PowerPoint:
- Acquire and use one of the following:
a. PowerPoint for PC Desktop Version 2019 or better;
b. PowerPoint Office 365 (narration cannot be recorded in PowerPoint for the web, so use a desktop version to record narration instead) or better; or,
c. PowerPoint for Mac Desktop Version 16.35 or better. - Follow these instructions:
https://support.microsoft.com/en-us/office/record-a-presentation-2570dff5-f81c-40bc-b404-e04e95ffab33 (Microsoft PowerPoint)[3].
Or, - Follow this 8-minute video:
https://www.youtube.com/watch?v=2m60HT3OMOI (Presentation Mastery)[4]. - Prepare recordings for each slide individually with audio narration only, or with audio and video narration. The individual or all slides can be repeated and re recorded, as needed.
- Save the final product as an mp4, pptx, or another suitable file type. To do this, click Save As, then click the desired format. Narrated presentations saved as a PowerPoint file can only be saved in the .pptx format, not the .ppt format.
For excellent ideas about how to make the same impact in online and virtual worlds as you can in person, read the article How to Stay Career Competitive While Remote Working[5] by Geoffrey Cann.
Sharing the Video
Most videos are too large to share directly using email, social media, or a similar platform. However, there are many tools available for sharing videos. Each tool has different pros, cons, costs, and storage capacities. This article describes 15 tools that can be used to share video: https://filestage.io/blog/share-video-online/ (Filestage)[6].
Sharing video harnesses the power of digital communications and the Internet. Both allow your message to be accessible worldwide, 24/7!
Conclusion
It is possible to create high-quality PowerPoint presentations with audio or audio and video using PowerPoint alone! Take your presentations to the next level without the expense of buying new software.
Don’t be afraid to make mistakes. Share your mistakes like I have done in this article so others can have the benefit of your experience and for knowledge transfer. Finally, try making the next video better than the last.
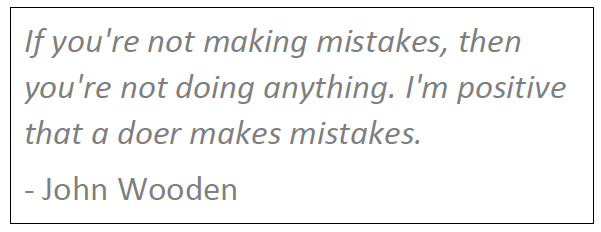
Figures
1. KT Project. Successful Projects Need Effective Communication (Slide #01).
2a. KT Project. Tips for Improving Video Quality (Left).
2b. MS Teams. Video background. Tips for Improving Video Quality (Right).
3. MS Teams. Video background. A Professional Background.
References
- Roy O. Christensen. Successful Projects Need Effective Communication.
http:// https://youtu.be/v-79qOJOZUE - Amanda Miller. 6 Dos and Don’ts for Next-level Slides. https://ideas.ted.com/6-dos-and-donts-for-next-level-slides-from-a-ted-presentation-expert/
- Microsoft PowerPoint. Record a Presentation. https://support.microsoft.com/en-us/office/record-a-presentation-2570dff5-f81c-40bc-b404-e04e95ffab33
- Presentation Mastery. How to Record a PowerPoint Presentation with Audio and Video. https://www.youtube.com/watch?v=2m60HT3OMOI
- Geoffrey Cann. How to Stay Career Competitive While Remote Working. https://geoffreycann.com/how-to-stay-career-competitive-while-remote-working/
- Filestage. 15 Simple Ways to Share Video Online. https://filestage.io/blog/share-video-online/
Read More
To learn about project success, read this KT Project eBook: Successful Projects Need Effective Communication.
About the Author
Roy O. Christensen founded the KT Project to save organizations significant money and time by providing key resources to leverage expert knowledge transfer for successful project execution. Roy shares his mistakes when others can learn from them.
Contact
Roy O. Christensen
Email: [email protected]
Telephone: +1 403 703-2686
Note
This article was published by Oilman Magazine 29-Jun-21
https://oilmanmagazine.com/creating-video-presentations-using-powerpoint-alone/.